显卡驱动是确保计算机硬件与软件之间正常通信的关键组件,安装最新的显卡驱动可以确保您的计算机性能得到充分发挥,并避免可能出现的问题,本指南将指导初学者和进阶用户如何安装最新的显卡驱动,分为以下几个步骤。
准备工作
1、确认您的显卡型号:在安装最新驱动之前,您需要知道您的显卡型号,可以通过查看计算机的系统信息或者访问显卡制造商的官方网站来获取此信息。
2、准备驱动程序安装文件:访问显卡制造商的官方网站(如NVIDIA或AMD),下载适用于您显卡的最新驱动程序安装包。
下载并安装最新的显卡驱动
1、下载驱动:进入显卡制造商的官方网站,在“驱动与下载”部分找到适用于您操作系统的驱动安装包,点击下载。
2、安装驱动:
(1)打开下载好的驱动安装包。
(2)按照屏幕上的提示进行安装,安装过程会引导您完成一系列简单的步骤,如接受许可协议、选择安装选项等。
(3)在安装过程中,可能会提示您进行自定义设置或者优化,根据您的需求进行选择。
(4)等待安装完成。
安装过程中的注意事项
1、断开其他USB设备的连接:在安装新驱动时,最好断开其他USB设备的连接,以避免可能的冲突。
2、重启电脑:在安装新驱动后,建议重启电脑,以确保所有更改生效。
安装后的验证与配置
1、验证驱动安装:进入设备管理器,查看显卡属性,确认最新的驱动已经成功安装。
2、配置显卡设置:打开显卡控制面板,根据您的需求进行配置,如调整分辨率、刷新率等。
可能遇到的问题及解决方案
1、安装失败:如果在安装过程中遇到错误提示,请尝试重新下载驱动安装包,并确保您的系统满足驱动的安装要求。
2、兼容性问题:如果新驱动导致计算机性能下降或者出现其他问题,可以尝试回滚到之前的驱动版本。
进阶配置与优化(适用于进阶用户)
1、显卡性能调整:进入显卡控制面板,调整显卡性能设置,以优化游戏或其他应用程序的性能。
2、监控显卡状态:使用显卡制造商提供的工具,监控显卡的状态,包括温度、功耗等。
安装最新的显卡驱动对于确保计算机性能至关重要,本指南提供了从准备到安装、验证及配置的全过程,以及可能遇到的问题及解决方案,对于初学者和进阶用户来说,遵循本指南的步骤,可以顺利完成显卡驱动的更新,建议定期访问显卡制造商的官方网站,了解最新的驱动程序和优惠活动。
附录(示例及解释)
示例1:如何确认显卡型号?
解释:访问显卡制造商的官方网站,在“支持”或“关于我们”等页面,通常可以找到“产品”、“显卡”等相关选项,点击后进入显卡列表,根据计算机型号或系统信息,找到匹配的显卡型号。
示例2:如何下载并安装最新的NVIDIA显卡驱动?
解释:进入NVIDIA官方网站,在“驱动程序”部分选择适用于您操作系统的驱动版本,点击“下载”按钮,下载完成后,打开驱动安装包,按照屏幕上的提示进行安装,等待安装完成即可。
示例3:如何验证驱动是否成功安装?
解释:在Windows系统中,打开“设备管理器”,在列表中找到显卡设备,右键点击后选择“属性”,在“驱动程序”选项卡中,可以查看驱动的版本信息,确认最新的驱动已经成功安装。
就是关于“最新的显卡驱动”的详细步骤指南,希望通过本指南,读者能够顺利完成显卡驱动的更新,确保计算机性能得到充分发挥。

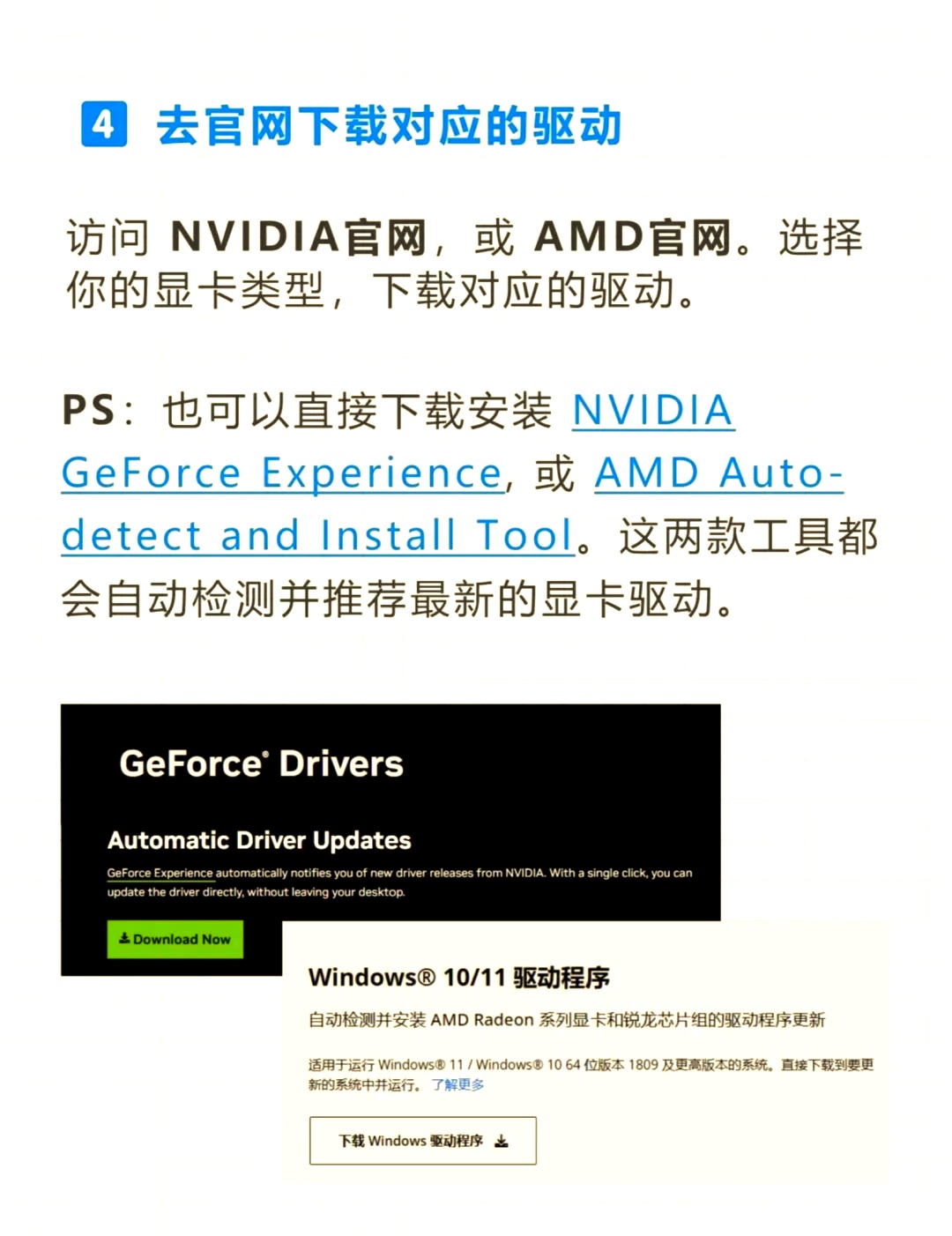
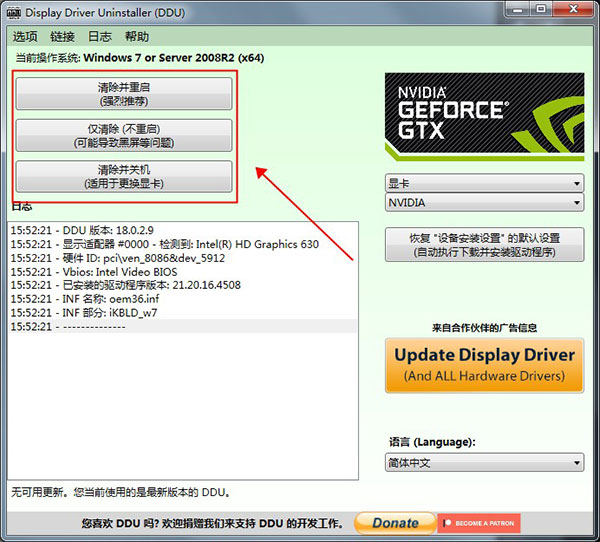
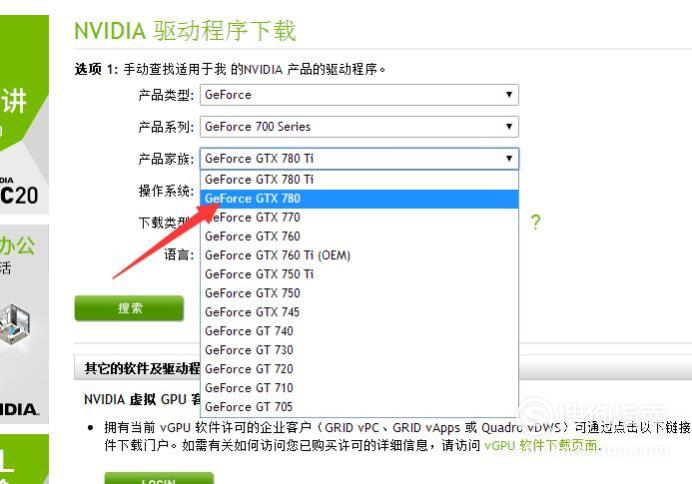






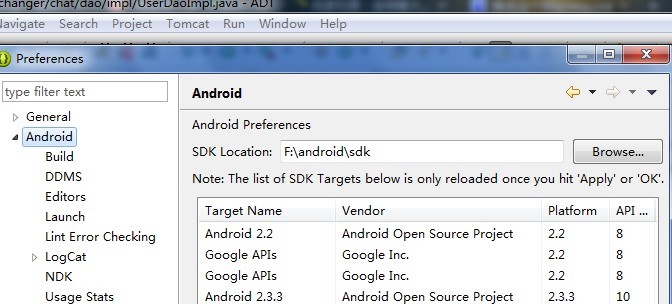

 京公网安备11000000000001号
京公网安备11000000000001号 京ICP备11000001号
京ICP备11000001号